Jump to section:
Client Portal Settings
You can update your contact information, time zone, and password in your Client Portal account settings.
1. Log in to your Client Portal.
2. Click on your Profile name in the bottom left.
3. Click User settings on the pop-out menu.
4. Update the information in any of the provided fields.
Available fields to change include First Name, Last Name, Email, Phone and Ext., Time Zone, and Password.
| Please note: Your accountant must also change the name displayed on your profile. If you need your name changed in the Client Portal, please reach out to your accountant. |
5. Click Save Changes.
Two-Factor Authentication Settings
When you sign in to the Client Portal, you’ll need to enter a six-digit code to authenticate your account. By default, the code delivers to your account email. After you enter the code, you’ll access the Client Portal. For more information about logging in with Two-Factor Authentication, click here.
|
Note: We highly recommend signing up for SMS for 2FA verification as opposed to email. It's much easier for an email to get lost in the shuffle than a text message!
|
The steps below guide you on how to enable text messages (SMS) as another method to receive codes.
1. To receive codes on your mobile device, enter a phone number in the Text Message (SMS) field.
2. Check the box to agree to receive text messages.
3. Press Send Code to receive a verification code.
The requested code looks like this:
4. Enter the code in the Client Portal and press Verify SMS.
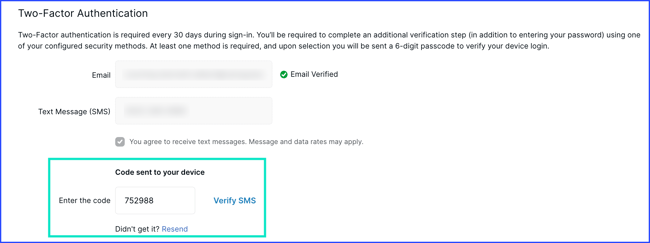
Once verified, you can use your email or phone number to receive codes to authenticate access to your client portal.
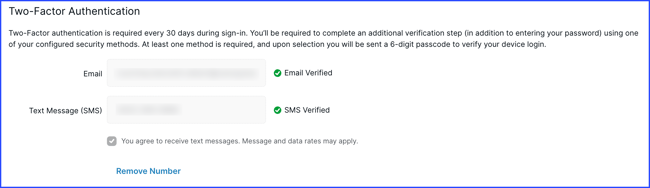
Troubleshooting: You may have trouble finding the verification email. No worries, though. Try the following tips to see if it resolves your issue.
|